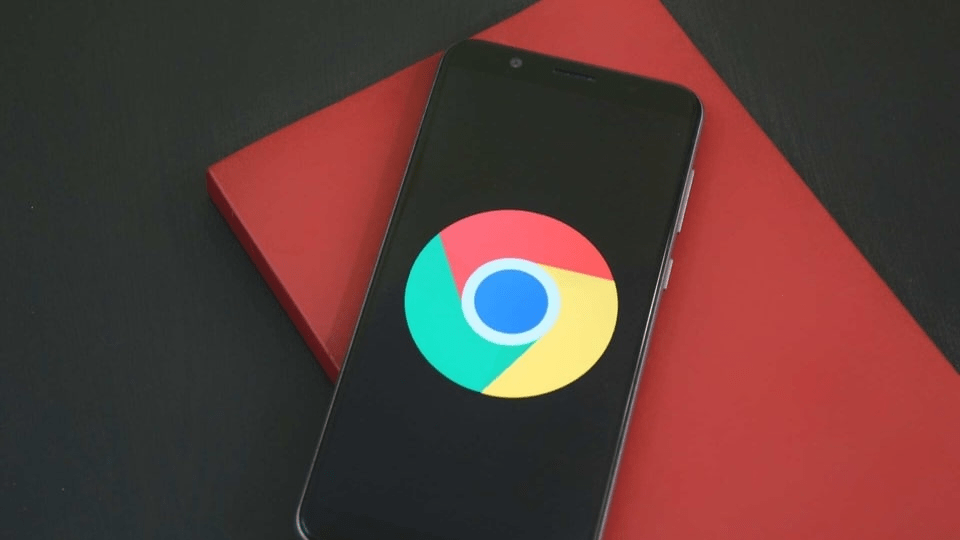Note that you can cycle through multiple times as the content will be saved to your clipboard until you overwrite it with another copy. Then press Ctrl and B keys at the same time. Step 3: Navigate to where you want to paste the text and select that area so the cursor is there. This will automatically copy the text and save it while waiting for you to paste it elsewhere. The fastest way is the traditional keyboard shortcut, which still works on Chromebooks.
Using the mouse for this type of selection provides slightly more precision and speed.
On the Chromebook touchpad, you can Press and Hold with your finger to create a selection box that will highlight the text you want to copy when you slide your finger. Step 1: Start by selecting the text you want to copy. Need to quickly copy a block of text? Here’s how: Let’s take a look at the typical copy and paste tasks and how to accomplish them quickly. The good news is that copy and paste on a Chromebook is very similar to copying on other computer systems. Ultimately, users have a question: “How to copy and paste on a Chromebook?” When you first start up your new Chromebook and get started, you’ll probably have a few questions about the thin Chrome OS and how things work.